
These instructions will help Windows 95, 98, and ME users set up a dialer for WestNet. The instructions are based on documents written and copyrighted by Steve Jenkins of WebSavvy. The originals are available at http://www.windows95.com. Many thanks to Steve for providing this information to the Internet community.

Press the ![]() button, select Settings..., then Control Panel. Double-click
the Add/Remove Programs icon. Select the Windows Setup tab,
then click on the Communications option and press Details....
Make sure that the Dial-up Networking option is selected. If it is,
go on to step 2. If it isn't, select it and click OK. Windows 95 will
attempt to install the needed drivers, so make sure you've got your
installation disks or CD handy! Now that Dial-up Networking is
installed, you can proceed to step 2.
button, select Settings..., then Control Panel. Double-click
the Add/Remove Programs icon. Select the Windows Setup tab,
then click on the Communications option and press Details....
Make sure that the Dial-up Networking option is selected. If it is,
go on to step 2. If it isn't, select it and click OK. Windows 95 will
attempt to install the needed drivers, so make sure you've got your
installation disks or CD handy! Now that Dial-up Networking is
installed, you can proceed to step 2.

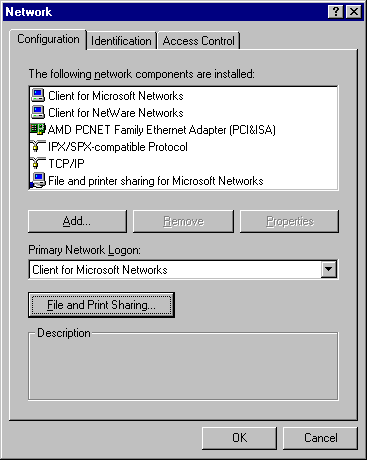 Press the
Press the ![]() button, select
Settings..., then Control Panel. Double-click the
Network icon. You'll see a dialog box like this. Make sure the Configuration tab is
selected. Both Dial-Up Adapter and TCP/IP should be present
(like in the picture), then you're ready to proceed to step 3.
button, select
Settings..., then Control Panel. Double-click the
Network icon. You'll see a dialog box like this. Make sure the Configuration tab is
selected. Both Dial-Up Adapter and TCP/IP should be present
(like in the picture), then you're ready to proceed to step 3.
To add the Dial-Up Adapter, hit the Add... button, double-click Adapter, then scroll down the list until you can select Microsoft. Choose the Dial-Up Adapter and hit OK.
If you need to install TCP/IP, hit the Add... button, double-click Protocol, then select Microsoft, then TCP/IP, and hit OK.
Now your Network dialog box should contain both Dial-Up Adapter and TCP/IP. Select the adapter, click Properties..., Bindings, and make sure the TCP/IP box is checked. You're now ready to proceed to step 3.

Now that the driver is installed, you need to configure it so it will work with Windows 95. Go to the Control Panel and double-click the Network icon. You will get the same dialog box as above.
Click on the TCP/IP protocol and press the Properties... button. You should get the TCP/IP Properties box.
There are six sections in this dialog box. Select a section by clickong the named tab at the top of the dialog. We'll deal with them in order. In each case, you can click on the section title to get a picture of the dialog box with the correct options selected.
In the Domain Suffix Search Order section, type in westnet.com and press the Add button.
When you're all done setting these options, press the OK button. Then press the OK button in the Network dialog box. Windows 95 will ask you to reboot. Press Yes and run to the fridge for a quick snack. You're almost done!

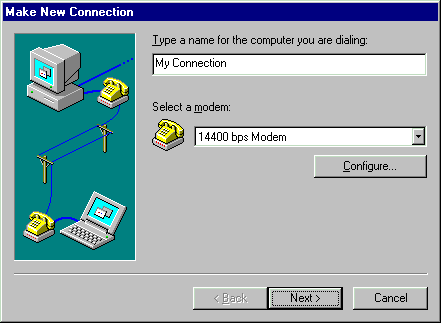 Open up My Computer from the desktop and double-click the Dial-Up
Networking icon. Double-click the Make New Connection icon.
This will walk you through the Make New Connection wizard. The first
dialog box looks like this.
Open up My Computer from the desktop and double-click the Dial-Up
Networking icon. Double-click the Make New Connection icon.
This will walk you through the Make New Connection wizard. The first
dialog box looks like this.
Type in "WestNet", or whatever you want to call the icon you're about to
create to connect you to your WestNet Account (the title won't affect the
type of connection). Your modem (which should have been configured when you
installed Windows 95) should be shown in the Select a modem: area.
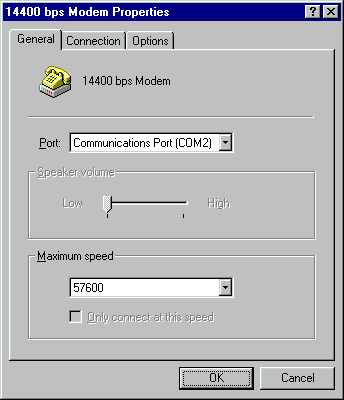 Press the Configure button and you'll get a dialog box that looks like this.
Press the Configure button and you'll get a dialog box that looks like this.
In the General section, Crank up your modem speed to as fast as you think it will go. If you have a 14.4K modem, for example, make the maximum speed 57600. DO NOT, however, select Only connect at this speed. This will let your modem adjust as the connection needs.
Don't worry about the Connection section, the defaults should be fine.
Next, select the Options section. Make sure both options under Connection Control -- Bring up terminal window before dialing and Bring up terminal window after dialing -- are NOT checked. Now hit the OK button.
Click the Next > button in the Make New Connection wizard.
Enter the phone number for WestNet that corresponds to your calling area
and modem:
You don't need to put in an area code if it's a local call. You must put in *70, (with the comma) if you have Call Waiting. This will disable it for this call only.
Press the Finish button and your icon will be created. Your Dial-Up Networking folder should now look something like this.

Select your newly-created connection icon, press the right mouse button and choose Properties... You should get a dialog box named whatever name you gave your icon. Press the Server Type... button. You'll get the Server Types dialog box. In the Type of Dial-Up Server section, press the down arrow to drop down the list box. Since you're planning to use PPP, choose that server type in the list box.
Make sure that Log on to network in the Advanced options: section is not checked (this makes for an easier inital install, you can check it off later when you want to try some of the more advanced peer to peer capabilities of Windows 95). Also, make sure that TCP/IP in the Allowed network protocols: section is checked. Then press the OK button.
Hit the OK button in the remaining dialog box, and you're almost ready to dial!

Double-click your session icon that you recently made. You'll get the Connect To dialog. Put your username and password in the appropriate text areas.
Press the Connect button and your modem should start dialing. After a few rings, your WestNet's host machine will answer. Go ahead and fire up those 32-bit apps!

Here are some other server addresses you will need to configure your TCP/IP application software:

©1995 Steve Jenkins of WebSavvy